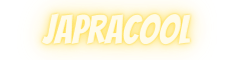Mengunduh berkas, baik itu yang berupa video, dokumen, ataupun audio, telah menjadi kegiatan yang lumrah dilakukan saat berselancar di dunia maya. Apalagi di era serba online seperti sekarang, kita bisa menemukan berbagai layanan penyimpanan berbasis cloud yang membuat aktivitas pengunduhan jadi lebih mudah. Karena alasan itu pula, kini banyak aplikasi, seperti Internet Download Manager (IDM) misalnya, yang dipasang untuk mempersingkat proses pengunduhan.
Meski pada dasarnya, setiap browser sudah menyediakan fitur pengelola unduhan. Namun sayangnya, fitur tambahan tersebut terkadang tidak bisa memenuhi ekspektasi pengguna, yang seringkali ingin mempercepat waktu pengunduhan atau masih perlu melakukan penyortiran berkas yang hendak di-download.
Untuk itu, berikut kami rangkum untuk Anda tentang fungsi, cara mengunduh dan menginstal IDM untuk Windows, serta alternatif aplikasi pengunduhan sejenis yang bisa dioperasikan pada platform Apple MacOS.
- Fungsi Internet Download Manager (IDM)
- 1. Mempersingkat waktu pengunduhan berkas
- 2. Melakukan skrining virus pada berkas unduhan
- 3. Mengatur jadwal pengunduhan
- Cara Mudah Download dan Instal IDM untuk Windows
- #Step 1 – Unduh Installer IDM
- #Step 2 – Buka File Instalasi IDM
- #Step 3 – Setujui Perjanjian Lisensi
- #Step 4 – Pilih Destination Folder
- #Step 5 – Mulai Penginstalan
- 4 Alternatif Aplikasi Sejenis IDM untuk Apple MacOS
Fungsi Internet Download Manager (IDM)
Sebelum membahas tentang cara mengunduh dan memasang IDM pada PC atau laptop, mari terlebih dahulu mengenal fungsi dari aplikasi tersebut.
1. Mempersingkat waktu pengunduhan berkas
Bisa dikatakan, kelebihan inilah yang membuat banyak orang tertarik memakai IDM. Aplikasi ini bahkan bisa mempercepat waktu pengunduhan hingga 5 kali lebih cepat dibandingkan menggunakan fitur downloader di browser. Mengapa demikian? Hal ini karena IDM memiliki teknologi intelligent dynamic file segmentation, yang berfungsi membagi file berkas menjadi beberapa bagian agar nantinya bisa diunduh secara individual. Dengan demikian, waktu pengunduhan pun akan menjadi lebih singkat.
Tidak hanya itu! Dengan adanya teknologi intelligent dynamic file segmentation, itu juga memungkinkan pengguna untuk menjeda pengunduhan dan melanjutkannya kembali di lain waktu. Hal itu bisa terjadi karena IDM dapat melakukan pemecahanberkas unduhan secara dinamis selama menjalankan proses pengunduhan.
2. Melakukan skrining virus pada berkas unduhan
Mengunduh berkas dari internet bukannya tidak berisiko. Jika tidak hati-hati, perangkat Anda bisa dimasuki virus berbahaya. Oleh karenanya, salah satu fungsi penting dari aplikasi pengunduhan seperti IDM adalah untuk membantu pengguna melakukan skrining pada berkas-berkas yang hendak diunduh. Dengan begitu, Anda bisa memastikan bahwa berkas yang telah di-download benar-benar aman dan tidak mengandung virus berbahaya.
Di samping itu, layaknya program anti-virus seperti CCleaner, Norton 360, McAfee, dan jenis lainnya, IDM akan secara otomatis memindai hasil pengunduhannya dan segera memberikan notifikasi kepada pengguna apabila memang berkas tersebut mengandung virus.
3. Mengatur jadwal pengunduhan
IDM menawarkan berbagai fitur menarik yang bisa membuat proses pengunduhan jadi terasa lebih menyenangkan. Salah satu di antaranya adalah dengan memungkinkan pengguna untuk mengatur jadwal pengunduhan. Bahkan tidak cuma itu, Anda juga bisa menyetel PC atau laptop agar bisa shutdown secara otomatis segera setelah proses pengunduhan selesai.
Cara Mudah Download dan Instal IDM untuk Windows
Setelah mengenal beberapa fungsi penting dari IDM, saatnya untuk menyimak tentang panduan mengunduh dan menginstalaplikasi tersebut secara mudah dan gratis pada PC atau laptop yang mengoperasikan sistem Windows.
#Step 1 – Unduh Installer IDM
Pada langkah pertama, buka situs resmi IDM untuk mengunduh installer-nya secara gratis dan legal. Anda bisa membuka tautan berikut untuk melakukannya. Kemudian gulir ke bawah dan temukan tombol berwarna oranye dengan tulisan Try Internet Download Manager for free.
Setelah mengeklik tombol tersebut, tunggu sampai berkas IDM yang memiliki format .exe muncul pada layar Anda. Mulailah pengunduhan dan tunggu sampai proses itu selesai.
#Step 2 – Buka File Instalasi IDM
Setelah berhasil mengunduh berkas instalasi IDM, klik file tersebut sebanyak dua kali untuk membukanya. Saat jendela Internet Download Manager Installation Wizard muncul pada layar, maka klik Next untuk melanjutkan penginstalan.
#Step 3 – Setujui Perjanjian Lisensi
Di tahap berikutnya, Anda akan menjumpai bagian License Agreement atau Perjanjian Lisensi. Gulir ke bawah untuk memahami poin-poin yang ada di dalamnya. Lalu berikan centang pada kolom I accept the terms in the license agreement. Terakhir, klik tombol Next.
#Step 4 – Pilih Destination Folder
Beranjak ke jendela selanjutnya, Anda akan diminta untuk menentukan Destination Folder. Klik pada tombol Browse untuk memilih lokasi instalasi IDM. Setelah itu, Anda bisa menambahkan centang pada kolom Create an icon for IDM Desktop. Akan tetapi, jika memang tidak ingin menambahkan shortcut icon, tak perlu mencentang kolom tersebut. Kemudian, pilih Next untuk meloncat ke proses berikutnya.
#Step 5 – Mulai Penginstalan
Jika sudah sampai pada tahap ini, Anda hanya tinggal mengeklik tombol Next untuk menyelesaikan semua syarat penginstalan. Proses ini terbilang sangat cepat dan apabila sudah muncul jendela Installation Complete, itu berarti IDM sudah sukses terpasang pada PC atau laptop Anda. Selesaikan dengan mengelik tombol Finish, ya!
Untuk aplikasi IDM versi free trial, pengguna akan mendapatkan akses pemakaian gratis selama 30 hari. Namun jika ingin terus memakainya, Anda bisa membeli lisensi IDM melalui situs resminya dan kemudian mendapatkan versi full dengan fitur yang lebih lengkap.
4 Alternatif Aplikasi Sejenis IDM untuk Apple MacOS

Sayangnya, meski memiliki banyak fitur canggih yang bisa mendukung proses pengunduhan berkas di internet, IDM tidak tersedia untuk sistem operasi MacOS. Namun tenang, empat aplikasi berikut bisa menjadi alternatif pengganti IDM bagi para pengguna platform Apple MacOS.
1. Folx Free
Anda bisa mengunduh aplikasi download manager ini secara gratis. Kelebihannya adalah Folx bisa membantu pengguna untuk mengatur berkas unduhan berdasarkan tag. Pun, ketika Anda membuka sebuah situs dan hendak mengunduh suatu berkas, perangkat lunak tersebut akan segera menangkap URL unduhan secara otomatis.
Selain itu, Folx juga menawarkan layanan tambahan atau addon yang bisa Anda pasang sebagai ekstensi pada browser. Ekstensi tersebut memiliki fungsi selayaknya Folx versi full dan tersedia untuk browser seperti Chrome, Safari, Opera, dan juga Firefox.
2. iGetter
Berfitur lengkap, iGetter adalah jenis download manager dan akselerator yang tersedia untuk sistem operasi MacOS. Seperti halnya IDM, aplikasi ini mengandalkan teknologi pengunduhan yang tersegmentasi untuk mempercepat proses download.
Selain itu, kelebihan lain dari iGetter adalah memiliki fitur auto resume untuk unduhan yang gagal, dapat menjadwalkan unduhan, mematikan PC secara otomatis setelah pengunduhan selesai, dan menawarkan fitur auto redial ketika koneksi internet terputus saat downloading.
3. JDownloader
Pengelola unduhan ini cukup populer di kalangan pengguna Apple. Hal itu karena pengembangan JDownloader mengaplikasikan konsep open-source. Dengan konsep tersebut, maka aplikasi ini memiliki komunitas developer yang sangat besar, yang membuat proses pengunduhan pun jadi lebih mudah dan cepat. JDownloader juga memberi keleluasan kepada pengguna untuk menjeda pengunduhan, mengeset batasan bandwith, mengekstrak arsip secara otomatis, dan masih banyak lagi.
4. Leech
Bila membutuhkan aplikasi sejenis IDM untuk Apple MacOS, Anda bisa mempertimbangkan Leech. Sebagai salah satu download manager yang sangat intuitif, Leech menawarkan beberapa fitur asli. Pengguna dapat menandai URL tertentu yang ingin diunduh, memanfaatkan tombol stop atau pause ketika mengunduh, atau langsung men-drag URL ke antarmukanya.
Itulah ulasan seputar cara mengunduh dan menginstal Internet Download Manager, serta alternatif aplikasi yang cocok dijadikan pengganti IDM untuk sistem operasi MacOS.